Topic
How to Use a Meeting Owl with Microsoft Teams
Environment (Products involved such as e.g. hardware, software, network)
Meeting Owl, Computer, Microsoft Teams
Resolution or Steps
1. Launch your Microsoft Teams application and make sure it's functioning properly.
2. Connect both USB and power cables to the Meeting Owl.
3. Connect the USB-A cable to your computer. Allow a few seconds for the Owl to power on and initialize. It will make a "hoot" sound once it's ready.
4. On macOS, from the "Microsoft Teams" menu, select "Preferences" to continue:
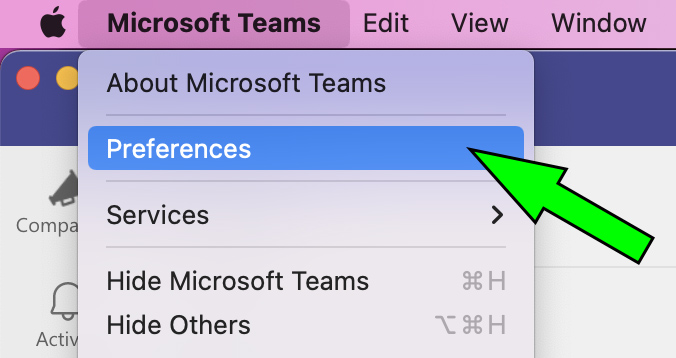
4. On Windows, click on the three dots next to your profile image on the upper-right corner and select "Settings" to continue:
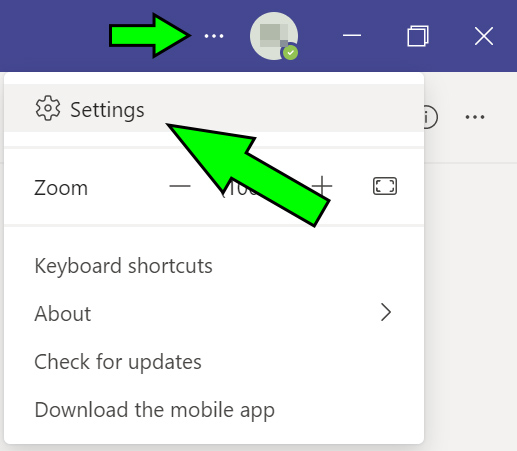
5. In the "Settings" window, select "Devices" to continue:
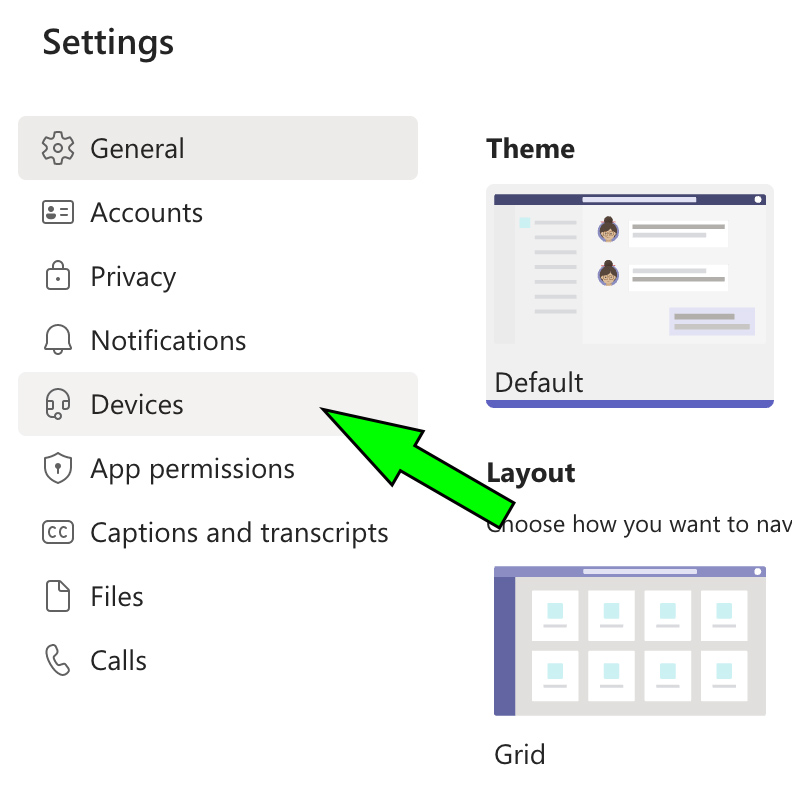
6. In the "Audio devices" section, select "Meeting Owl" or "Meeting Owl Pro" as appropriate:
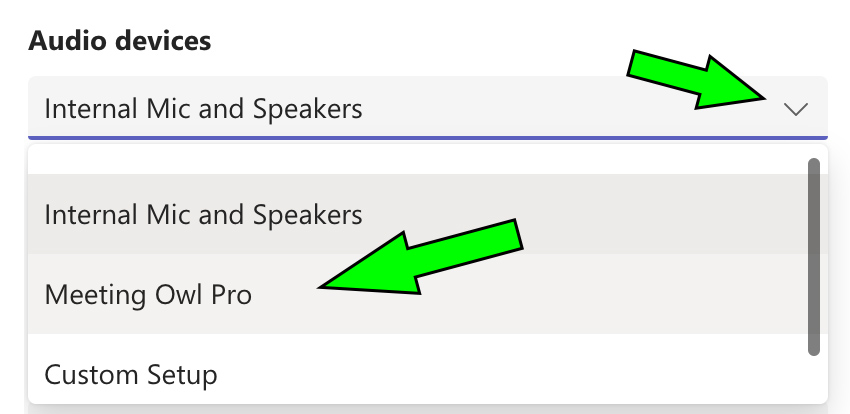
7. Once the Owl is selected, the "Speaker" and "Microphone" selections will automatically update to the Owl:
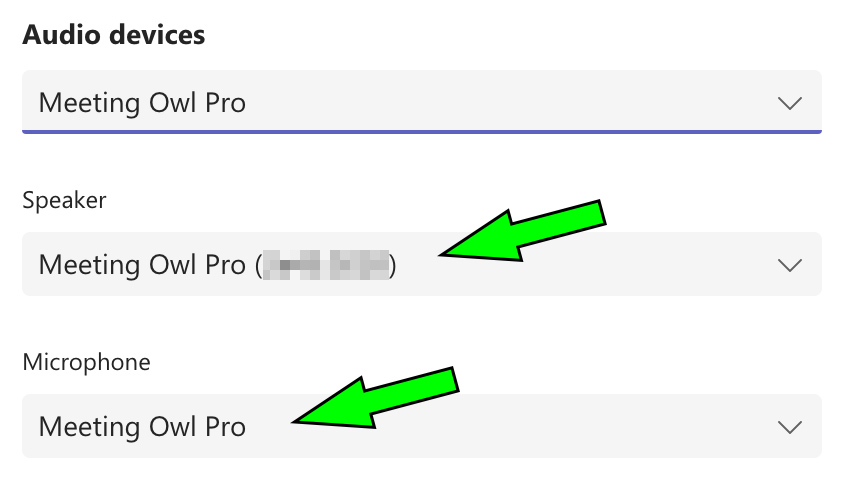
8. Scroll down to the "Camera" section. Select "Meeting Owl Pro Camera" from the dropdown Menu:
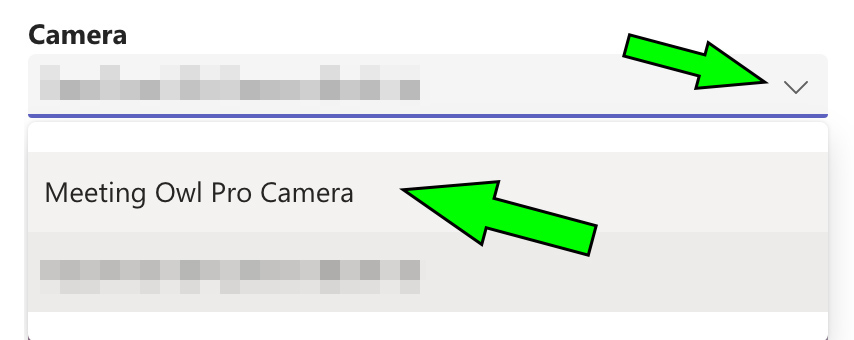
9. The "Preview" window will "wake up" the Owl (if needed) and display a "Loading" window. You can verify the Owl's version number, if needed, from this screen:
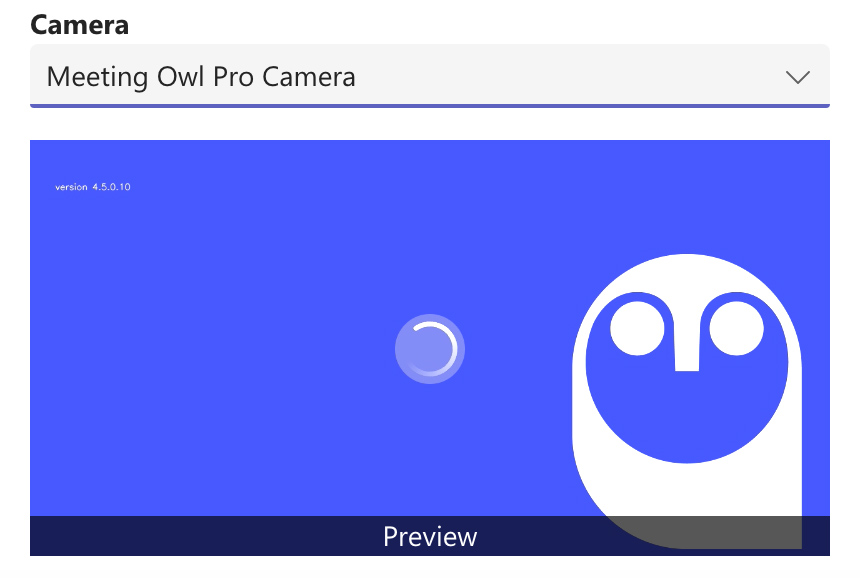
10. Once the Owl has finished initializing, the "Preview" window will display two images: the top is a 360-degree view of the room; the bottom one is a dynamic window that will showcase the currently-active speaker(s).
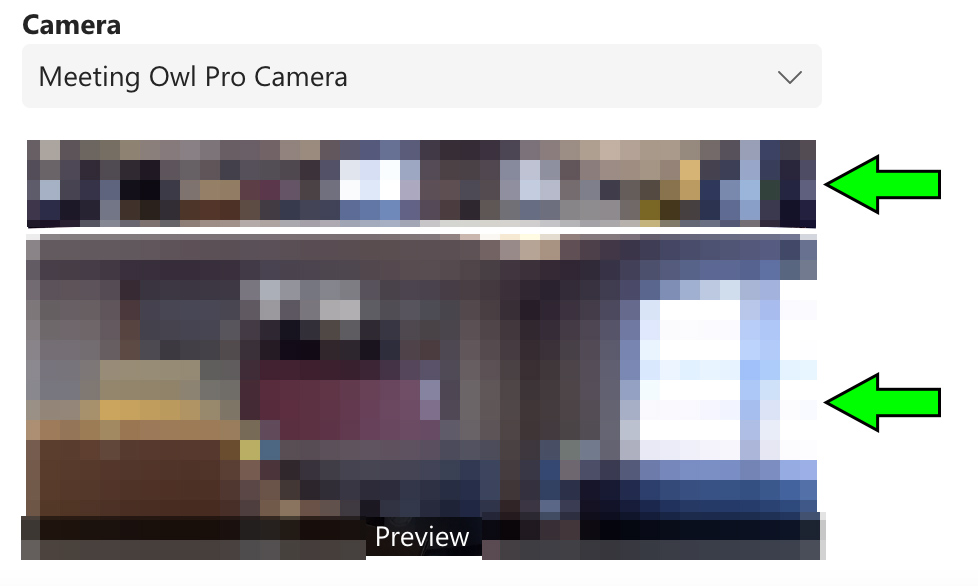
11. Scroll up until you see the option to "Make a test call" if so desired. Once the Owl has been properly configured, please close the "Settings" window by clicking on the large "X" on the upper-right corner of the window. The Owl is now ready for use with Microsoft Teams:
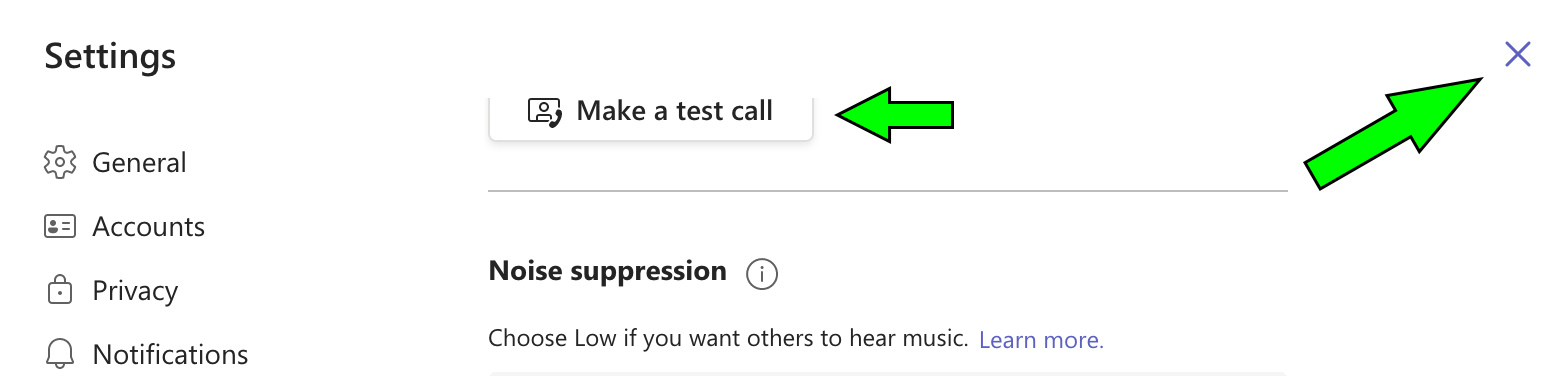
Resources
Source: https://www.utep.edu/liberalarts/technology/how-tos/video-conferencing/using-a-meeting-owl-with-microsoft-teams.html